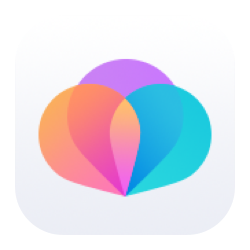obs如何录屏
2025-01-15 10:18:03网友
obs(open broadcaster software)是一款开源的实时视频录制和直播软件,广泛应用于游戏直播、教学录制、会议记录等多种场景。本文将详细介绍如何使用obs进行屏幕录制。
一、下载安装obs
首先,你需要从obs的官方网站或可靠的软件下载平台下载最新版本的obs studio。下载完成后,按照提示进行安装。安装过程中,可以根据你的使用需求选择是否优化录像或直播功能。
二、设置obs
1. 选择录制源
打开obs studio后,你会看到一个简洁的操作界面。在“来源”面板中,点击“+”号按钮,可以选择“显示器采集”或“窗口采集”。如果你的目标是录制整个屏幕,选择“显示器采集”;如果你只想录制某个特定窗口,选择“窗口采集”。
2. 调整视频设置
在obs的设置窗口中,你可以调整视频的分辨率、帧率等参数。这些参数的设置将直接影响录制视频的质量。通常,建议使用推荐的默认数值,但在需要时,你也可以根据自己的需求进行调整。
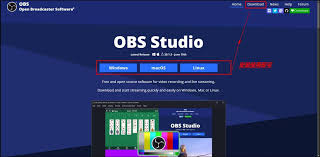
3. 设置输出路径和格式
在“输出”选项中,你可以设置录制文件的保存路径和文件格式。建议将文件格式设置为mp4,因为mp4格式具有良好的兼容性和较小的文件体积。
三、开始录制
1. 确认录制设置
在设置完成后,返回到obs的操作界面,确保你已经选择了正确的录制源,并且所有设置都已调整到位。
2. 开始录制
点击界面右下角的“开始录制”按钮,obs将开始录制屏幕内容。录制过程中,你可以随时点击“停止录制”按钮来结束录制。
3. 查看录制文件
录制完成后,obs会自动将录制文件保存到之前设置的路径中。你可以在指定的文件夹中找到并查看录制的视频文件。
四、高级设置与技巧
1. 多场景设置
obs支持多个场景的设置,每个场景可以看作是一个独立的录屏界面。你可以通过点击左下角的“+”号来创建多个场景,并在不同的场景之间切换。
2. 图层调整

在“来源”面板中,你可以上下拖动每个来源来调整图层顺序。同时,你也可以在预览窗口中拖动每个图层的位置和大小,以实现更灵活的布局。
3. 音频设置
obs提供了强大的音频设置功能,你可以录制麦克风声音、桌面音频以及视频采集设备的声音。在混音器中,你可以分别控制这些声音的音量和是否启用。
4. 视频滤镜与特效
obs支持多种视频滤镜和特效的添加,如色彩校正、模糊、缩放等。你可以通过添加滤镜和特效来增强录制视频的效果。
通过以上步骤,你已经掌握了如何使用obs进行屏幕录制的基本方法。无论是游戏直播、教学录制还是会议记录,obs都能为你提供强大的支持。希望本文对你有所帮助!
文章推荐 MORE +