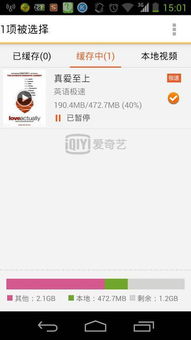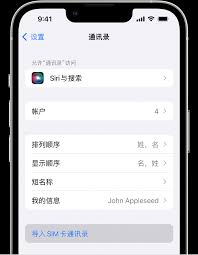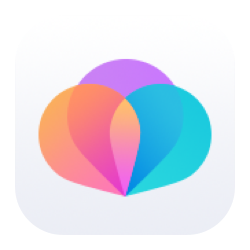CorelDRAW如何更改矢量图颜色
2025-01-15 10:17:27网友
在图形设计领域,coreldraw 是一款功能强大的矢量图形编辑软件,它广泛应用于各种设计项目中。对于设计师而言,能够灵活地调整和更换矢量图的颜色是非常重要的技能之一。本文将详细介绍如何在 coreldraw 中为矢量图更换颜色,帮助您更好地掌握这一技巧。
选择矢量图对象
首先,打开您的 coreldraw 软件,并导入或打开一个矢量图形文件。使用选择工具(通常位于工具栏的顶部),点击矢量图上的任意部分来选择整个图形。如果图形由多个部分组成,您可能需要使用“选择范围”工具(快捷键 f10)来选择特定的部分或所有部分。
使用填充工具更换颜色
一旦选择了矢量图,接下来就可以开始更换颜色了。coreldraw 提供了几种不同的方式来更改颜色,这里我们将介绍最常用的一种方法——通过填充工具更换颜色。
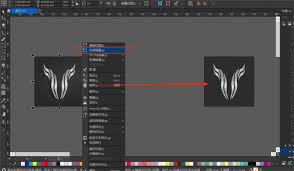
- 选择“交互式填充工具”(快捷键 g)。这个工具可以让你直接在画布上调整填充颜色。
- 在右侧的属性栏中,选择您想要的颜色类型。coreldraw 支持多种颜色模式,包括但不限于纯色、渐变色、图案填充等。
- 如果您选择的是纯色填充,可以直接从颜色面板中选取颜色,或者输入特定的 rgb 或 cmyk 值来精确控制颜色。
- 对于更复杂的颜色效果,如渐变色,可以通过拖动填充工具在对象上创建渐变方向,然后调整渐变的起始和结束颜色。
使用调色板快速更换颜色
除了直接使用填充工具外,coreldraw 还提供了一个方便的调色板功能,允许用户从预设的颜色库中快速选择颜色。这在需要快速更换颜色时特别有用。
- 点击“窗口”菜单下的“泊坞窗”选项,然后选择“调色板”。这样可以在屏幕的一侧打开调色板面板。
- 在调色板面板中浏览可用的颜色样本,选择您喜欢的颜色应用到选定的矢量图上。
保存更改后的颜色设置
完成颜色更换后,建议保存当前的设计状态,以备后续修改或重复使用相同颜色方案。在 coreldraw 中,可以通过“文件”菜单中的“保存”或“另存为”选项来保存您的工作。
通过上述步骤,您应该能够在 coreldraw 中轻松地更换矢量图的颜色。不断实践和探索,您将能更熟练地运用 coreldraw 的各项功能,创作出更多精美的作品。
文章推荐 MORE +