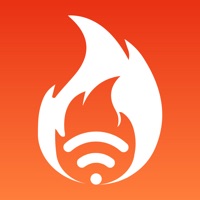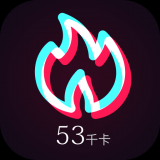苹果15如何录屏详细教程
2025-01-16 11:18:24网友
苹果15的录屏功能非常强大,能够帮助用户轻松记录屏幕上的任何活动。无论你是需要制作教程、分享游戏玩法,还是记录重要会议,都可以通过以下步骤来实现。本文将从多个维度详细介绍如何在苹果15上进行录屏操作。
一、添加屏幕录制按钮到控制中心
首先,你需要在控制中心中添加屏幕录制按钮。具体步骤如下:
1. 打开iphone 15的设置应用。
2. 选择控制中心。
3. 点击自定控制。
4. 在“更多控制”列表中找到屏幕录制功能键。
5. 点击屏幕录制功能键前面的绿色+号按钮,将其添加到“包含的控制”中。
二、开始录屏操作
1. 从屏幕底部向上滑动(对于带有home键的机型,需要稍作停留),打开控制中心。
2. 找到并点击新增的“屏幕录制”按钮(实心圆+圆环的图标)。
3. 此时,屏幕上方会出现一个3秒的倒计时,之后屏幕录制将自动开始,并显示一个红色的录制状态栏。
三、录制设置与麦克风音频
1. 音频录制:如果你希望录制麦克风音频(例如讲解声音),可以在录屏开始前长按控制中心的“屏幕录制”按钮,选择开启麦克风功能。麦克风按钮会变成红色,并且下方会显示“开”。
2. 其他设置:你还可以根据需要在录屏设置菜单中调整是否显示指示条和点击图标等。
四、结束录屏
1. 录制完成后,你可以通过以下两种方式之一来结束录屏:
- 再次点击控制中心的“屏幕录制”按钮。
- 从屏幕顶部向下滑动打开通知中心,点击红色的“停止”按钮。
2. 录屏视频将自动保存到你的相册中。

五、查看和编辑录屏视频
1. 查看视频:前往相册应用,你可以找到刚刚录制的视频。
2. 编辑视频:在相册中选择录制的视频,你可以进行基本的编辑操作,如剪辑、添加文字、调整音频等。若需要更高级的编辑功能,可以使用苹果提供的imovie应用或其他第三方视频编辑应用。
六、分享录屏视频
1. 在相册中选择你想要分享的视频。
2. 点击分享按钮,选择通过信息、邮件、社交媒体等方式分享给朋友、家人或社区。
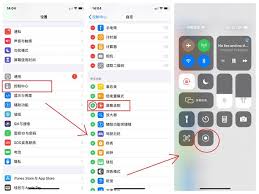
3. 你还可以将视频上传到云存储服务或视频分享平台,让更多人欣赏你的作品。

七、其他注意事项
1. 录制画质:虽然你可以在设置-相机-录制视频中调整视频的参数,但请注意,这通常是针对相机拍摄的视频质量,而非屏幕录制。对于屏幕录制的质量,系统通常会设置一个合适的分辨率和帧率,无需额外调整。
2. 避免中断:在录屏开始前,建议开启飞行模式以避免来电中断录屏。如果担心在录制过程中收到较多信息影响录制效果,可以提前在通知中心关闭消息通知。
3. 录制时间:录制时间不宜过长,过长的录制时间可能会导致录制无效或手机重启等问题。
通过以上步骤和注意事项,你可以轻松地在iphone 15上进行录屏操作。无论是为了教学、分享还是记录,这个功能都能为你提供极大的便利。
文章推荐 MORE +