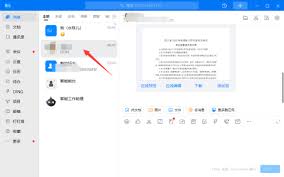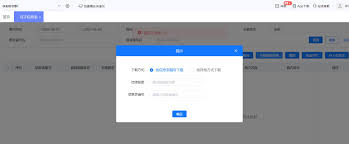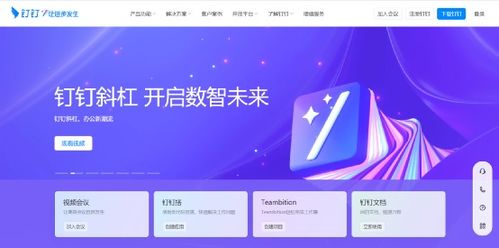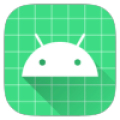钉钉如何下载文件
2025-01-13 10:17:18网友
钉钉作为一款广泛应用于企业办公沟通的工具,其文件下载功能成为用户日常工作中不可或缺的一部分。无论你是个人用户还是企业管理员,掌握文件下载的方法都能极大地提高工作效率。本文将从电脑端和手机端两个维度,详细介绍如何在钉钉中下载文件。
电脑端文件下载
在电脑端使用钉钉下载文件,首先需要确保已经安装并登录了自己的钉钉账号。以下是详细步骤:
1. 进入钉钉系统:通过浏览器登录钉钉系统,进入工作台界面。
2. 定位文件:
- 可以在“工作台”模块中找到与文件相关的应用,如“钉盘”或“文档”。
- 也可以在“消息”中查找包含文件的聊天记录或群聊。
3. 选择文件:
- 在“钉盘”中,点击“我的文件”或“团队文件”,找到需要下载的文件。
- 在“文档”中,通过左侧导航栏进入“我的文档”,选择对应文件。
4. 下载文件:
- 对于“我的文件”中的文件,点击文件名或文件旁边的“...”按钮,选择“下载”。
- 对于“文档”中的文件,同样点击文件名或右上角的“...”按钮,选择“下载”或“下载为”特定格式(如文档、表格等)。
5. 保存文件:在弹出的对话框中选择保存路径,并给文件命名(如需),最后点击“保存”。
此外,电脑端还支持批量下载文件。在“钉盘”或“文档”页面中,通过右上角的“更多”按钮,选择“批量管理”,可以勾选多个文件进行批量下载或管理。
手机端文件下载
在移动办公日益普及的今天,手机端钉钉的文件下载功能同样重要。以下是手机端的文件下载步骤:
1. 打开钉钉:登录自己的钉钉账号,进入主界面。
2. 定位文件:
- 在底部导航栏中点击第二个按钮(通常是“工作”或“文档”)。
- 进入“文档”模块,点击“我的文档”或“团队文件”。
3. 选择文件:在“我的文档”或“团队文件”中,找到需要下载的文件并点击。
4. 下载文件:
- 进入文件详情页面后,点击“下载”按钮。
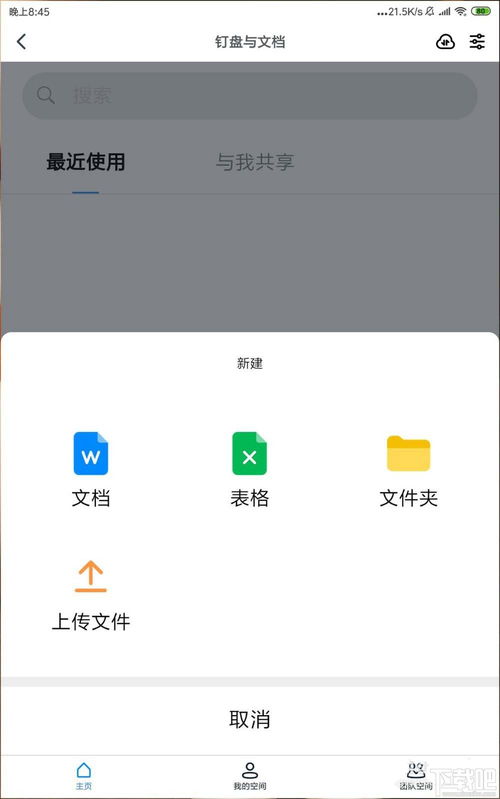
- 对于特定格式的文件(如文档、表格等),可以选择“下载为”对应格式。
5. 查看下载文件:下载完成后,可以在手机的“文件管理器”中找到已下载的文件,并查看其存储路径。
值得一提的是,手机端钉钉还支持离线下载功能。用户可以将常用文件下载到本地,以便在无网络环境下查看和使用。
企业管理员的文件管理
对于企业管理员来说,钉钉的文件管理功能同样强大。管理员可以在“工作台”中找到“文件”模块,进行员工文件的查看和下载。此外,钉钉还提供了权限管理功能,管理员可以设置不同员工的文件下载权限,确保企业文件的安全和管理的便利性。
注意事项
在使用钉钉下载文件时,用户需要注意文件的安全性和真实性。尤其是在企业环境中,管理员需要对员工进行相关的文件教育和安全意识培训,防范数据泄露和风险。
通过以上介绍,相信大家对钉钉的文件下载方法有了更清晰的认识。无论是电脑端还是手机端,钉钉都提供了便捷、高效的文件下载功能。灵活运用这些功能,将为大家的工作和生活带来更多的便利和效率提升。
文章推荐 MORE +