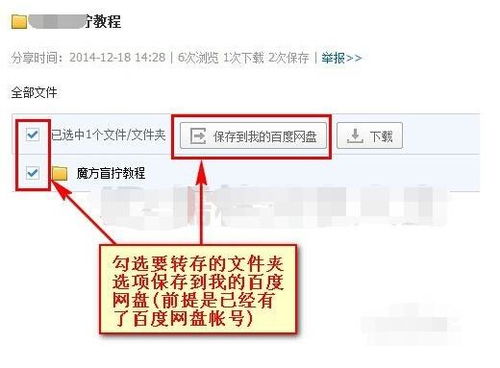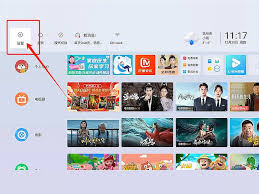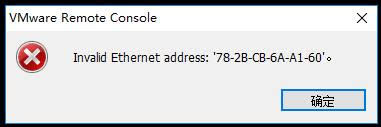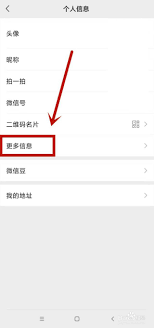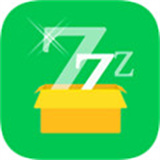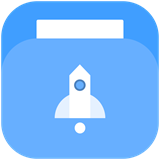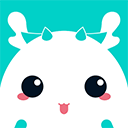远程访问共享文件夹的方法
2025-01-07 16:12:36网友
远程访问共享文件夹是现代办公环境中常见的需求,无论是团队协作、远程办公,还是数据备份,掌握这一技能都能极大地提高工作效率。本文将详细介绍在不同操作系统下,如何通过不同的方法远程访问共享文件夹。
windows系统下的远程访问
方法一:使用远程桌面连接
步骤:
1. 打开远程桌面连接:在搜索框中输入“远程桌面连接”并打开。
2. 填写ip地址:在界面中输入要远程连接的计算机的ip地址,然后点击“显示选项”。
3. 配置本地资源:在新界面中,点击“本地资源”,然后点击“详细信息”。
4. 选择驱动器:在本地设备和资源窗口中,选择你想要共享的磁盘(如f盘),然后点击“确定”。
5. 连接远程计算机:点击“连接”按钮,输入用户名和密码进行身份验证。
6. 访问共享文件:成功连接后,你可以看到远程计算机上多出的网络磁盘,打开它即可访问共享文件。
方法二:直接创建共享文件夹
步骤:
1. 右键选择文件夹:选择你想要共享的文件夹,右键点击并选择“属性”。
2. 设置共享:切换到“共享”选项卡,点击“共享”按钮。
3. 添加用户权限:在网络访问窗口中,选择“everyone”并设置其权限级别为“读取/写入”,然后点击“共享”。
4. 高级共享设置:返回“共享”选项卡,点击“高级共享”,确保勾选“共享此文件夹”,并设置相应的权限。
5. 关闭密码保护:打开控制面板,选择“网络和共享中心” > “高级共享设置”,关闭密码保护的共享,然后点击“保存更改”。
6. 访问共享文件夹:在另一台计算机上,打开文件资源管理器,输入共享文件夹的ip地址(如“⁄⁄⁄⁄192.168.x.x”),即可访问共享文件夹。
方法三:使用第三方工具
anyviewer远程桌面:
anyviewer是一种远程文件传输工具,不需要复杂的配置,可以直接远程共享文件。
步骤:
1. 下载安装:在两台windows计算机上下载、安装并启动anyviewer远程桌面软件。
2. 注册登录:在控制端计算机上注册一个账号并登录。
3. 文件传输:在两台电脑上登录同一个账号,选择目标计算机,然后点击“文件传输”即可远程共享文件夹。
macos系统下的远程访问
方法一:通过finder连接windows共享文件夹
步骤:
1. 打开finder:在mac上,点击桌面顶部的“前往”菜单。
2. 选择连接服务器:在弹出的菜单中选择“连接服务器”选项。
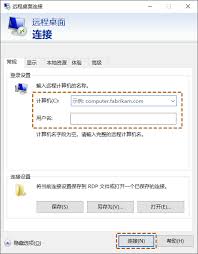
3. 输入共享地址:在“服务器地址”栏中输入windows电脑的ip地址,格式为“smb://ip地址”。
4. 输入用户名和密码:如果共享文件夹设置了用户名和密码,输入相应的凭据进行连接。
linux系统下的远程访问
方法一:使用mount命令挂载共享目录
步骤:
1. 安装samba软件包:在终端中运行“sudo apt-get install samba cifs-utils”命令。
2. 创建本地挂载点:运行“sudo mkdir /mnt/share”命令创建挂载点。
3. 挂载共享目录:使用“sudo mount -t cifs //windows_ip_address/share_folder /mnt/share -o username=windows_username,password=windows_password”命令挂载共享目录。
4. 访问共享文件:挂载成功后,可以通过“/mnt/share”目录访问共享文件。
方法二:使用smbclient命令
步骤:
1. 连接到远程共享目录:使用“smbclient //hostname/share -u user%password”命令连接到远程共享目录。
2. 浏览和下载文件:连接成功后,使用smbclient的命令(如ls、get)浏览和下载文件。
方法三:使用rsync命令
步骤:
1. 同步共享目录:使用“rsync -avz –progress user@hostname:share/ /mnt/localdir”命令将远程共享目录中的文件同步到本地目录。
注意事项
- 网络限制:如果两台计算机处于不同网络,需要设置端口转发才能使用远程桌面共享文件。
- 文件大小限制:远程桌面允许复制的最大文件为2gb,对于较大的文件,需要启用驱动器同步。
- 权限设置:确保共享文件夹的权限设置正确,否则可能无法访问。
通过本文的介绍,相信你已经掌握了在不同操作系统下远程访问共享文件夹的方法。无论是在家庭、办公室还是其他环境中,这些技能都能帮助你高效地进行文件共享和远程办公。
文章推荐 MORE +