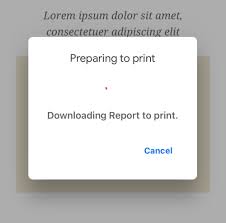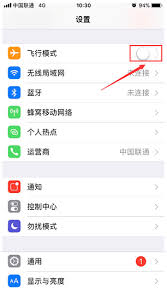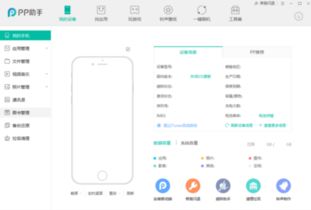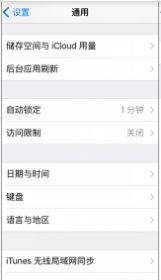iPhone15是否支持屏幕录制功能
2024-12-30 14:29:46网友
在探讨iphone 15的功能时,许多用户都会关心它是否支持屏幕录制功能。本文将详细介绍iphone 15的屏幕录制功能,帮助目标用户更全面地了解这一功能及其使用方法。
iphone 15屏幕录制功能概述
iphone 15确实支持屏幕录制功能。这一功能允许用户录制屏幕上的所有操作,无论是游戏高光时刻、教学视频还是会议内容,都能轻松实现。特别值得一提的是,iphone 15 pro和pro max版本还引入了空间视频录制功能,能够同时通过主摄和超广角摄像头录制视频,并将二者保存为一个视频文件,为用户提供了更多的创新和灵活性。
如何在iphone 15上进行屏幕录制
要在iphone 15上进行屏幕录制,首先需要确保已经将“屏幕录制”功能添加到了控制中心。以下是详细步骤:
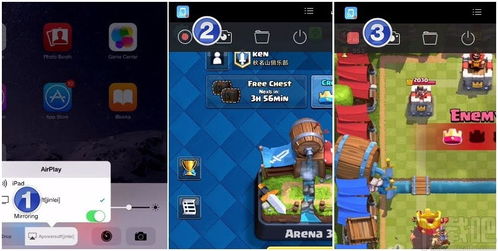
1. 添加屏幕录制按钮到控制中心:
- 打开“设置”应用。
- 点击“控制中心”。
- 在“更多控制”中找到“屏幕录制”功能键。
- 点击其前面的绿色“+”号按钮,将其添加到“包含的控制”列表中。
2. 开始录制:
- 从iphone 15的屏幕底部向上滑动(对于带有home键的机型,则需从屏幕底部向上滑动并稍作停留),打开控制中心。
- 在控制中心中,找到并点击“屏幕录制”按钮(一个实心圆+圆环的图标)。
- 此时,屏幕上方会出现一个红色的录制状态栏,并开始3秒的倒计时(系统默认设置,目前无法关闭)。
- 倒计时结束后,屏幕录制将自动开始。
3. 结束录制:
- 录制完成后,可以通过两种方式结束录屏:
- 从屏幕顶部下拉以显示录屏控制中心,然后点击录屏按钮来停止录制。
- 直接点击屏幕上方的红色显示框,将会弹出停止屏幕录制的操作按键,点击即可停止。
- 结束录制后,系统会将录制的视频自动保存到相册中。
屏幕录制的高级设置和注意事项
除了基本的屏幕录制功能,iphone 15还提供了多种高级设置,以满足不同用户的需求:
1. 录制声音:
- iphone 15默认录制系统声音。
- 如果想要录制外部声音(如通过麦克风讲解的声音),需要长按控制中心的“屏幕录制”功能键,并选择开启麦克风功能。此时,麦克风按钮会变成红色,并且下方会显示“开”,表示录制的视频将包含音频部分。
2. 调整画质:
- 用户可以在设置中调整录屏的画质。打开“设置”应用,点击“相机”,然后选择“录制视频”,即可调整视频的分辨率和帧率等参数。但请注意,非必要情况下不建议选择4k分辨率,因为这会占用较多的手机内存。
3. 控制录制时间:
- 虽然iphone 15的录屏功能没有明确的录制时间限制,但过长的录制时间可能会导致录制无效或手机重启等问题。因此,建议合理控制录制时间。
4. 开启飞行模式:
- 在录屏开始前开启飞行模式,可以避免来电中断录屏,确保录制的连续性。
5. 关闭消息通知:
- 如果担心在录制过程中收到较多信息影响录制效果,可以提前在通知中心关闭消息通知。
第三方录屏软件
除了使用控制中心进行录屏外,用户还可以在app store中搜索并下载第三方录屏软件,如“录屏大师”、“录屏专家”等。这些软件通常具有更多高级功能,如录制分辨率调整、音频来源选择等。但请注意,使用第三方软件时,请确保从正规渠道下载,并遵循软件的使用说明。
通过以上介绍,相信目标用户已经对iphone 15的屏幕录制功能有了全面的了解。无论是记录游戏高光时刻、制作教学视频还是保存重要会议内容,iphone 15的屏幕录制功能都能为用户提供极大的便利。
文章推荐 MORE +