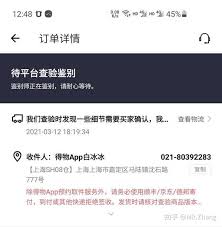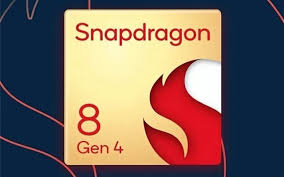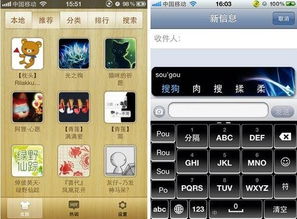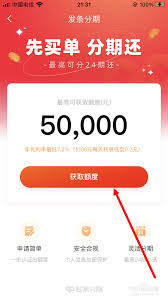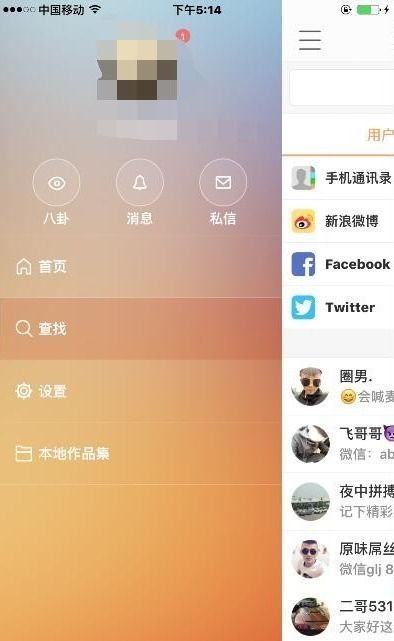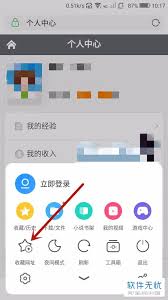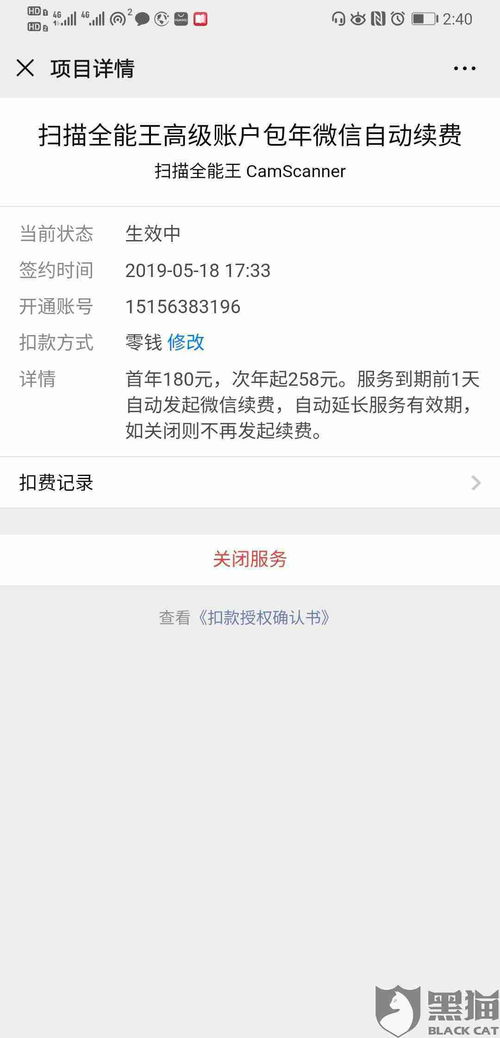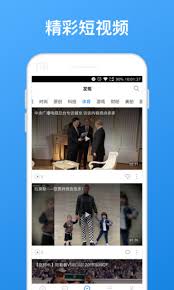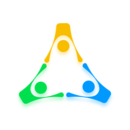CorelDRAW如何调整弧形文字宽窄
2024-12-03 11:05:35网友
coreldraw是一款强大的矢量绘图软件,广泛应用于平面设计、标志制作、排版等领域。在coreldraw中,弧形文字是一项非常实用的功能,能够为设计作品增添动感和趣味性。然而,调整弧形文字的宽窄却是一个需要一定技巧的操作。本文将详细介绍如何在coreldraw中调整弧形文字的宽窄,帮助有兴趣了解的用户轻松掌握这一技能。
使用弧形文本工具创建弧形文字
首先,我们需要使用coreldraw的弧形文本工具来创建弧形文字。以下是具体步骤:
1. 打开coreldraw软件,新建一个文件,设置版面大小。
2. 在左侧工具栏中选择“文本工具”,然后点击“弧形文本工具”。
3. 在绘图区域中绘制一个弧形路径,然后在弧形上点击鼠标,输入要显示的文字。

使用节点编辑工具调整弧形文字宽度
创建弧形文字后,我们可以使用节点编辑工具来调整文字的宽度。以下是具体步骤:
1. 点击工具栏上的“节点编辑工具”。
2. 选中弧形文字上的某个节点,按住shift键并向内或向外移动鼠标,以调整文字的宽度。
3. 反复调整,直到达到满意的效果。
需要注意的是,直接调整弧形文字的宽度可能有些困难,但我们可以通过调整文字的大小来间接影响文字的宽窄。
使用快捷键调整文字大小
在coreldraw中,我们可以使用快捷键来快速调整文字的大小,从而间接影响文字的宽窄。以下是具体步骤:
1. 选中弧形文字。
2. 在windows系统下,按下ctrl + shift + <键或ctrl + shift + >键,可以将文字调整为更小或更大。在mac系统下,则使用cmd + shift + <键或cmd + shift + >键。
3. 反复按下快捷键,直到文字大小满足需求。
使用辅助线或矩形设定文字宽度
对于更精确的文字宽度调整,我们可以使用辅助线或矩形来设定文字的宽度。以下是具体步骤:
1. 使用测量工具或手动绘制辅助线,确定文字的宽度范围。
2. 或者,绘制一个与期望文字宽度相等的矩形。
3. 将弧形文字拖动到矩形内,然后调整文字的大小和位置,使其与矩形宽度相匹配。
将弧形文字转为曲线后手动调整
如果以上方法都无法满足需求,我们还可以尝试将弧形文字转为曲线后手动调整。以下是具体步骤:
1. 选中弧形文字,然后执行“排列”菜单下的“转换为曲线”命令。
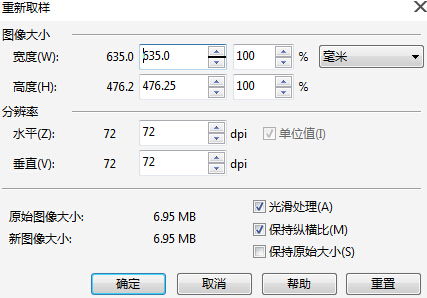
2. 使用形状工具选中文字的一部分,然后手动调整其宽度。
3. 反复调整,直到达到满意的效果。
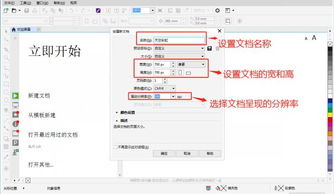
需要注意的是,转为曲线后的文字将失去原有的文本属性,因此这种方法需要谨慎使用。在调整过程中,最好先备份文件,以防调整过程中出现意外情况导致文件损坏。
总结
调整coreldraw中弧形文字的宽窄并不是一件难事,只要我们掌握了正确的方法和技巧,就能轻松实现各种设计效果。无论是使用节点编辑工具、快捷键、辅助线还是将文字转为曲线后手动调整,都能帮助我们实现所需的文字宽度。在实际操作中,我们可以根据具体的设计需求灵活选择调整方法,以获得最佳的设计效果。
文章推荐 MORE +