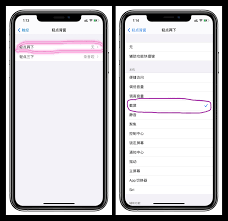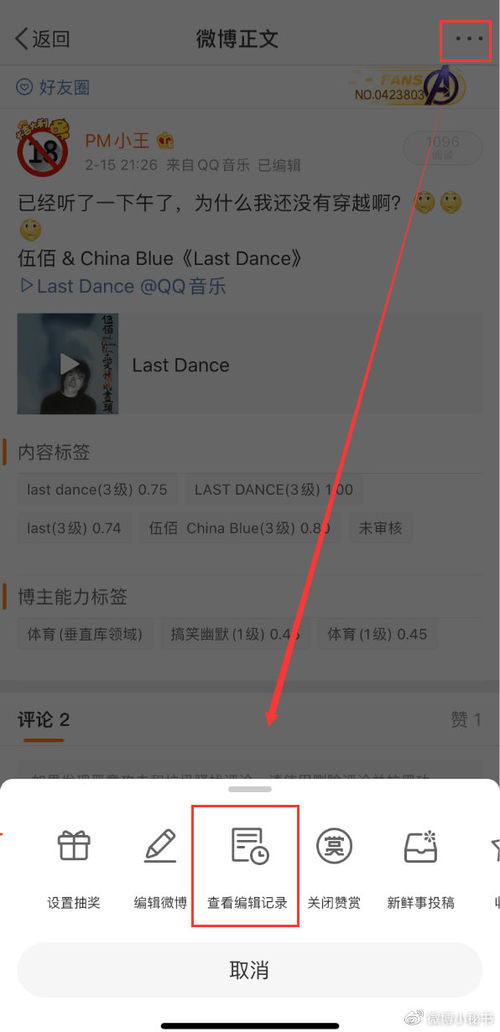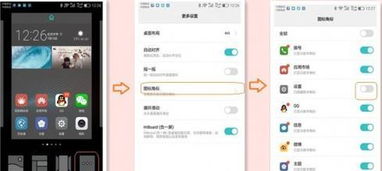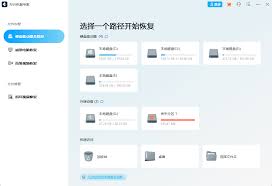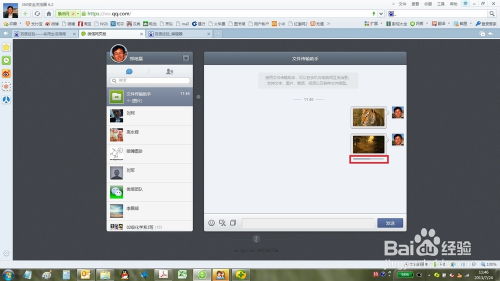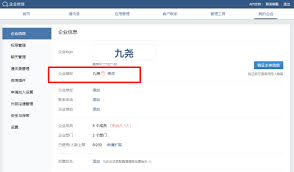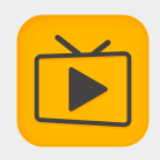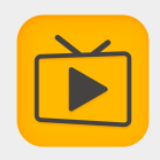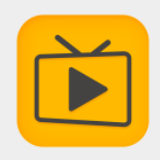iPhone切换控制如何使用
2024-11-30 23:34:41网友
在苹果设备的众多辅助功能中,切换控制(switch control)无疑是一项强大且灵活的工具,专为需要辅助操作的用户设计。通过这项功能,你可以使用外部开关、设备上的手势或屏幕上的扫描模式来与iphone进行交互。无论你是出于何种需求,本文将带你一步步了解并设置iphone的切换控制,让你的操作体验更加流畅和便捷。
一、开启切换控制
首先,你需要确保切换控制功能已经开启。
1. 打开设置:在主屏幕上找到并点击“设置”图标。
2. 进入辅助功能:在设置菜单中,滚动找到并点击“辅助功能”。
3. 启用切换控制:在辅助功能菜单中,选择“切换控制”,然后点击顶部的“切换控制”开关以启用它。
二、配置切换
切换控制的核心在于定义不同的“切换”动作,这些动作可以对应不同的操作。
1. 添加切换:在切换控制设置中,点击“添加切换”,你可以选择外部设备(如蓝牙开关)、屏幕上的特定位置或手势作为切换动作。
2. 编辑切换:你可以为每个切换分配一个动作,比如轻点、滑动、打开应用等。点击每个切换旁边的编辑按钮,选择你希望执行的操作。
三、设置扫描模式
扫描模式允许设备自动选择屏幕上的元素,你可以通过切换来确认选择。
1. 选择扫描模式:在切换控制设置中,找到“扫描”部分,你可以选择自动扫描、手动扫描或停留扫描。
2. 调整扫描速度:根据需要调整扫描的速度,确保你有足够的时间做出反应。
四、自定义动作和菜单
为了进一步简化操作,你可以创建自定义动作和菜单。
1. 创建自定义动作:在切换控制设置中,点击“创建新动作”,你可以定义一系列复杂的操作序列,比如打开相机、发送短信等。
2. 设置动作菜单:你还可以创建一个动作菜单,将常用的动作放在这里,方便快速访问。
五、使用切换控制
一旦配置完成,你就可以开始使用切换控制来操作你的iphone了。
1. 激活切换:根据你的设置,使用外部开关、手势或等待扫描到目标元素后,执行你的切换动作。
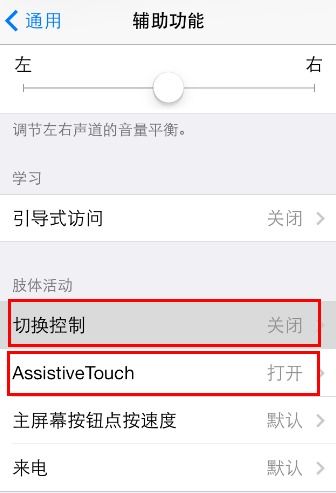
2. 执行操作:切换控制会根据你预先设定的动作执行相应的操作,比如打开应用、输入文本等。
六、调整与优化
随着使用的深入,你可能会发现一些设置需要调整。
1. 反馈与声音:在切换控制设置中,你可以开启或关闭声音和触觉反馈,以获得更好的操作体验。
2. 定期审查:定期检查你的切换控制设置,确保它们仍然符合你的需求,并根据需要进行调整。
通过本文的介绍,相信你已经对iphone的切换控制有了全面的了解。这项功能不仅能够帮助有特殊需求的用户更好地使用设备,还能为所有人提供一种全新的、创新的交互方式。不妨现在就动手设置,开启你的无障碍操作之旅吧!
文章推荐 MORE +