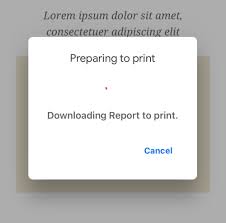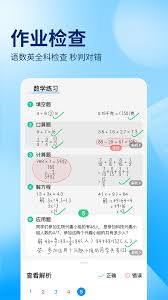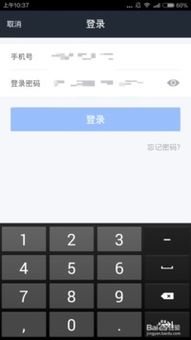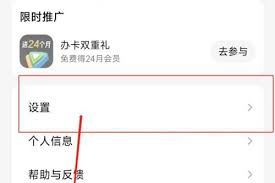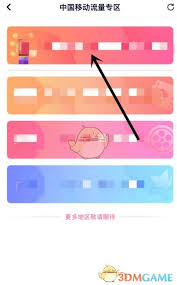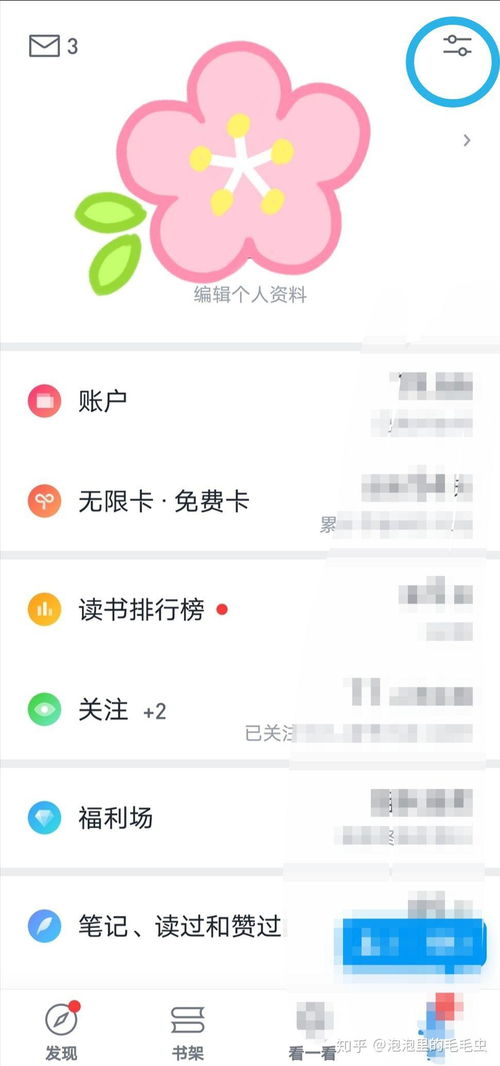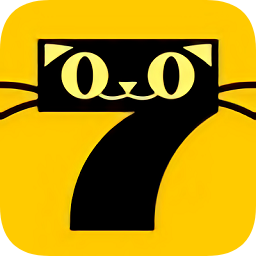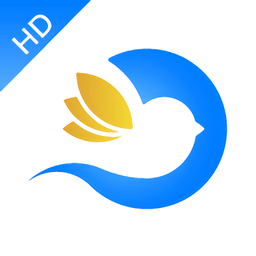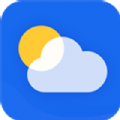airdrop如何传输照片
2024-11-26 09:55:55网友
airdrop是apple设备(如iphone、ipad、mac等)之间一种非常便捷的文件传输方式,特别适用于快速分享照片。本文将详细介绍如何使用airdrop来传输照片,帮助目标用户全面掌握这一功能。
一、开启airdrop功能
1. 在iphone或ipad上:
- 打开“设置”应用。
- 点击“通用”。
- 选择“airdrop”。
- 选择“仅限联系人”或“所有人”(根据需要选择,但“仅限联系人”更为安全)。
2. 在mac上:
- 打开“finder”应用。
- 在菜单栏中选择“前往”,然后选择“airdrop”。
- 在弹出的窗口中,点击“允许我被发现”旁边的下拉菜单,选择“仅限联系人”或“所有人”。
二、通过airdrop传输照片
1. 从iphone或ipad传输照片到另一台apple设备:
- 打开“照片”应用。
- 选择要传输的照片,点击“分享”按钮(通常是一个向上的箭头图标)。

- 在弹出的分享菜单中,选择“airdrop”。
- 选择目标设备的用户(需确保对方已开启airdrop并处于可发现状态)。
- 对方设备会收到一个提示,点击“接受”即可接收照片。
2. 从mac传输照片到另一台apple设备:
- 打开“finder”应用,并前往“airdrop”。
- 在“airdrop”窗口中,找到并选择要发送的照片或文件夹(可通过拖拽方式)。

- 点击窗口下方的“共享”按钮(带有箭头图标的按钮)。
- 在弹出的对话框中,选择目标设备的用户。
- 对方设备会收到一个提示,点击“接受”即可接收文件。
三、接收airdrop照片
1. 在iphone或ipad上:
- 当收到airdrop传输请求时,屏幕底部会显示一个横幅通知。
- 点击横幅通知,查看并确认传输的文件。
- 点击“接受”按钮,照片将自动保存到“照片”应用的“最近添加”相簿中。
2. 在mac上:
- 当收到airdrop传输请求时,屏幕右下角会显示一个通知图标。
- 点击该图标,查看并确认传输的文件。
- 点击“接受”按钮,照片将自动保存到指定的“下载”文件夹或您选择的其他位置。
四、注意事项
- 确保所有设备都已更新到最新的ios或macos版本,以支持最新的airdrop功能。
- 两台设备之间的距离不宜过远,最好保持在10米以内,且中间无障碍物。
- 确保设备的蓝牙和wi-fi已开启,并且没有开启“个人热点”,因为“个人热点”可能会干扰airdrop的正常工作。
- 如果在传输过程中遇到问题,可以尝试关闭并重新开启airdrop功能,或重启设备。
通过以上步骤,目标用户应该能够轻松掌握如何使用airdrop传输照片。这一功能不仅方便快捷,还能在apple设备之间实现无缝的文件共享,极大地提升了用户体验。
文章推荐 MORE +